목록
1. 원격저장소(레포지토리)에 내 폴더를 연결하기
2. 그림으로 단순하게 보는 Github 흐름
3. 원격저장소를 Github에서 삭제하기
1. 원격저장소에 내 폴더 연결하기
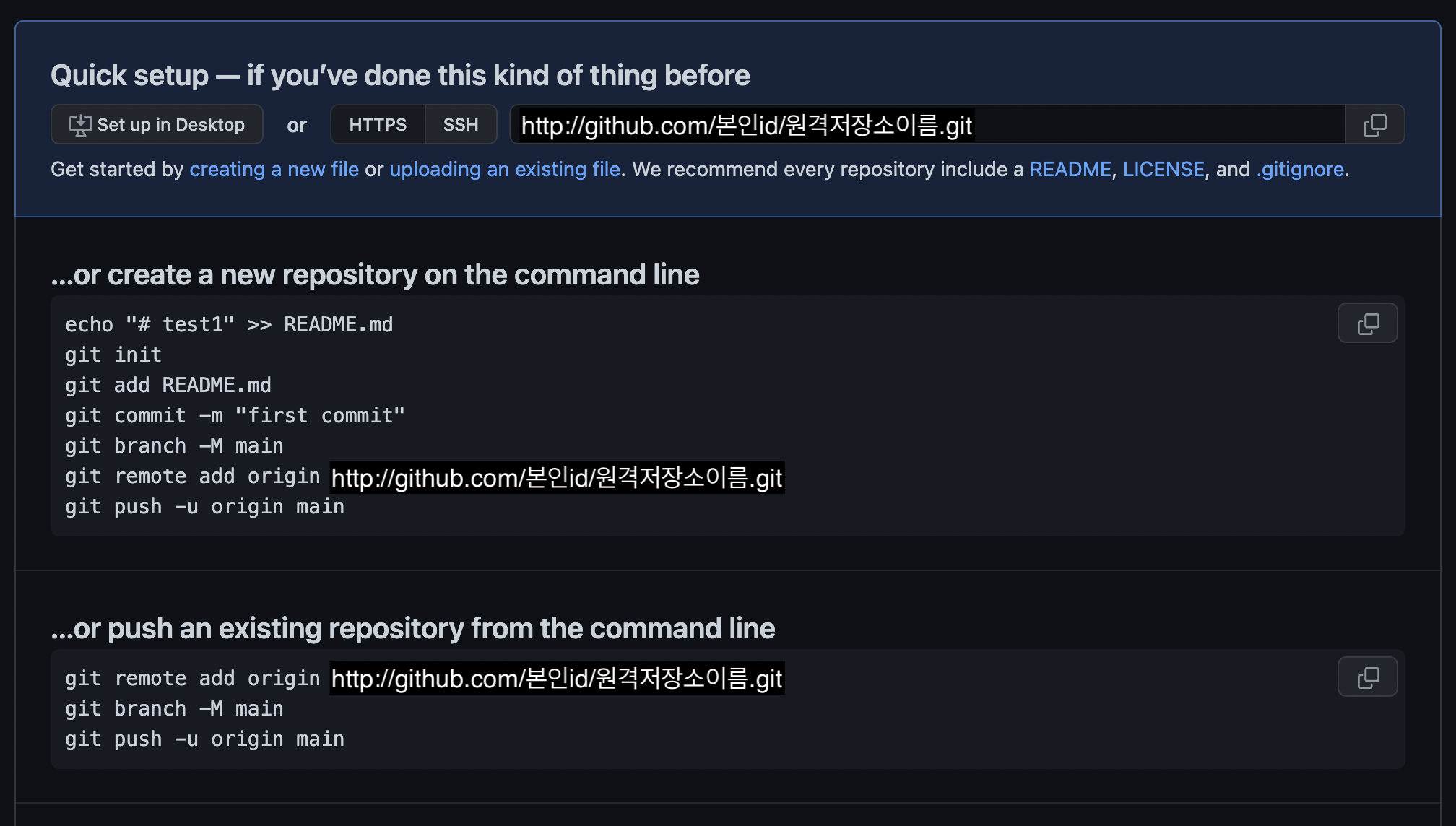
원격저장소를 막 생성하고나면 다음과 같은 페이지가 뜬다.
이 설명서는 README.md라는 폴더를 생성하고 원격저장소에 올리는 과정을 설명하고 있다.
하지만 나는 폴더를 자체적으로 생성해서 연결하는 과정을 작성할 것이다.
(원격저장소랑 내 컴퓨터에 있는 폴더의 연결상황을 체크하는 거라 파일명이 같지 않아도 상관이 없음.)
2. 그림으로 단순하게 보는 Github의 흐름
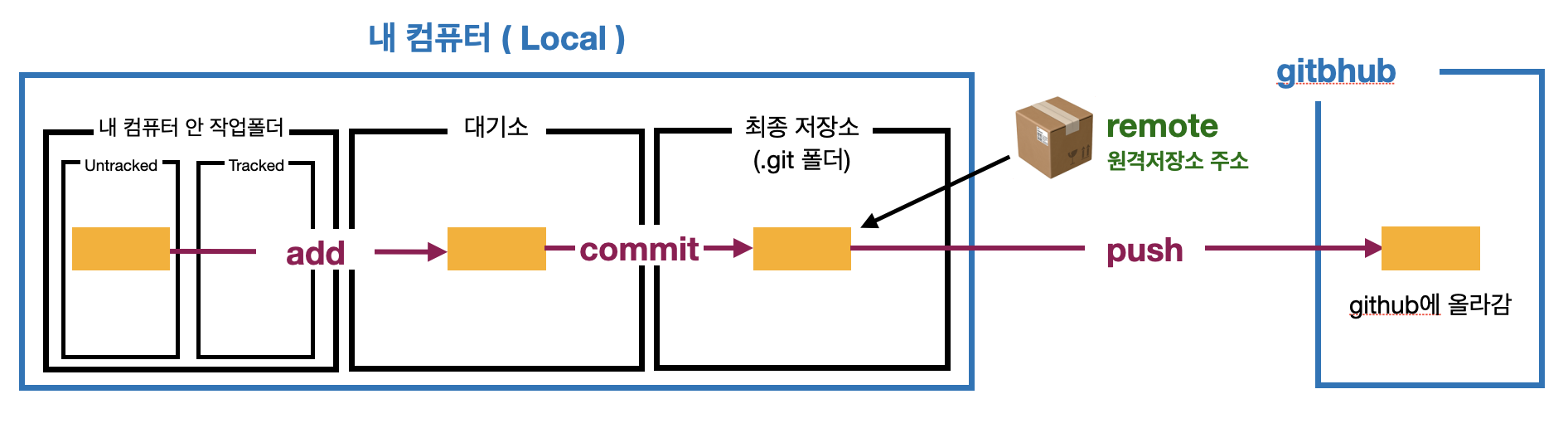
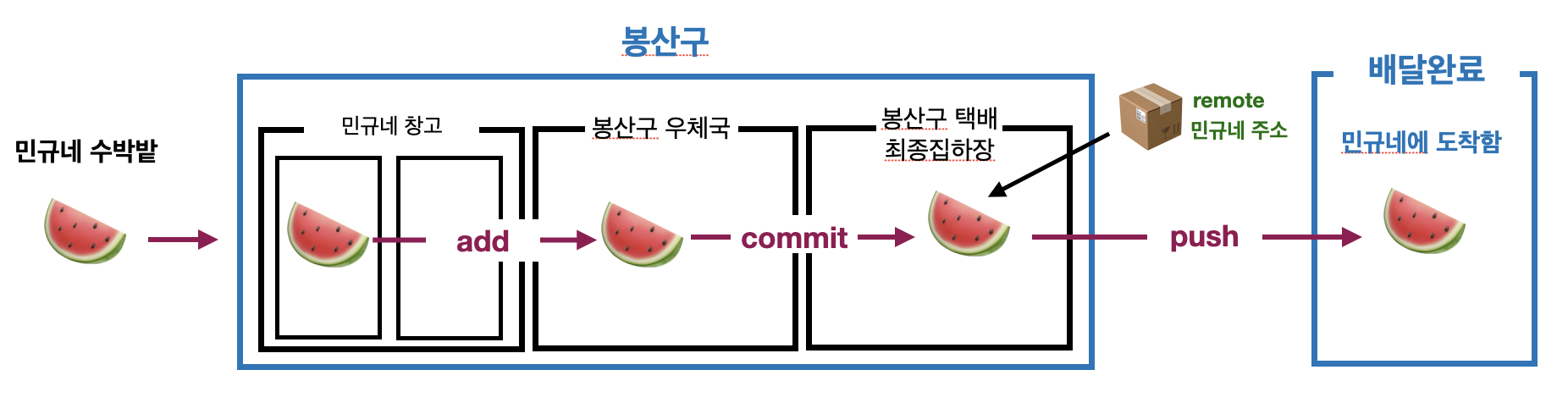
내가 이해하기 힘들어서 이해한대로 그려보았다.
실행활에서 비슷한 흐름으로 기억하면 좀 알기 쉬웠다.
민규네 부모님이 수박밭에서 수확한 수박🍉을 민규에게 보낸다고 생각해보자.
첫번째는 수박을 수확해서 민규네 창고에서 기다렸다가, 다음날 우체국에 가서 보낸다.
우체국에서 받은 수박은 민규네로 출발하고, 봉산구 택배 최종집하장에 보관될것이다.
처음으로 민규네에 수박을 보내는거라서 부모님은 민규네 주소를 택배집하장에게 알려준 상태다.
(한번 보내고나면 쇼핑몰 즐겨찾기 기능처럼 다시 알려주지 않아도 된다.)
여기서 중요한건, 민규네에 보냈다고해서 민규가 수박을 받은것이 아니다.
봉산구 택배 최종 집하장에서 민규네에 도착해야 비로소 민규는 수박🍉을 받았다고 부모님에게 전화를 할 수 있다.
github도 마찬가지다.
아무리 commit을 많이해도 remote나 push로 브라우저에 올리지 않으면 github에서 확인할 수 없다.
이 그림을 생각하면서 아래 설치과정을 보면 내가 지금 무엇을 하는지 조금이나마 쉽게 인지할 수 있다.
1) # test1이라는 내용을 가지는 README.md 파일을 생성하겠다.
echo "# test1" >> README.md -----> 나는 안했다.
나는 test1이라는 폴더를 생성했고, 그 안에 hello.html을 생성했다.
<!-- hello.html -->
hello
2) 내 컴퓨터의 특정 폴더 안에 있는 내용을 git 환경으로 만든다.
git init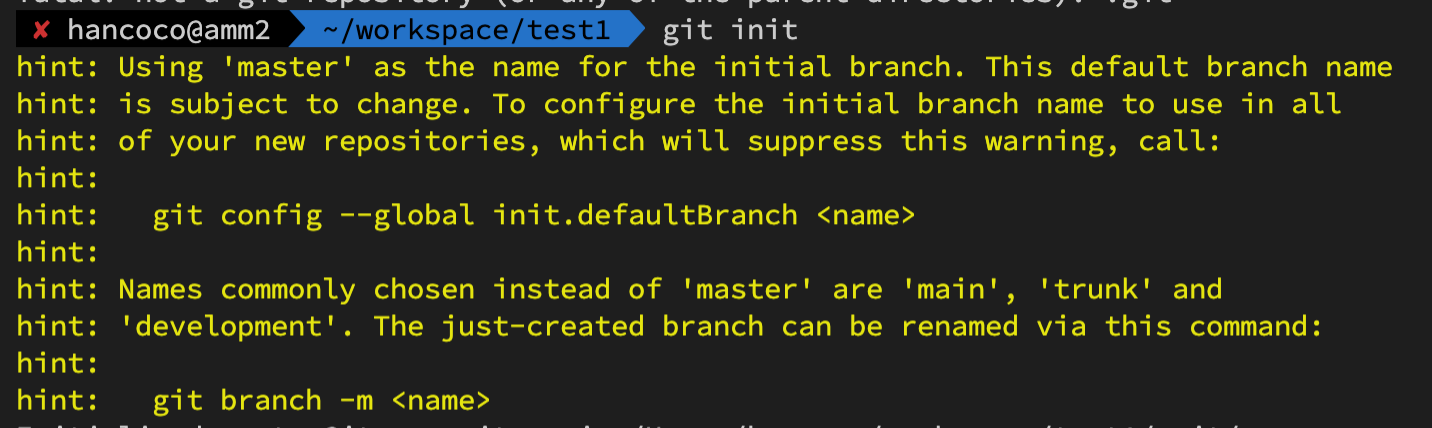
⚠️이건 주의해서 해야한다⚠️
이 코드를 선언한 폴더 안에 있는 내용을 git환경으로 만든다는 뜻인데 이게 무슨소리냐.
A폴더 안에 git init을 선언한다면, A폴더 안에 있는 파일들을 github에 연결된 원격저장소로 모조리 올려버린다는 뜻이다.
다같이 파일을 공유하고 수정하는게 목적인 github의 당연한 기능이므로, 꼭! 자기가 사용할 폴더가 있는 곳에서만 선언하자.
3) README.md 파일을 add하겠다 ( = 대기소에 올리겠다.)
git add README.md ---> 역시 안함. 1번에서 파일을 생성했으면 사용하자
나는 아까 만든 index.html 파일을 커밋했다.
git add hello.html
4) 커밋 할건데 ( = 최종 저장소에 올릴건데) 부가설명을 first commit 이라고 하겠다.
git commit -m "first commit"나는 first commit 대신 hello_main을 넣어보았다.
git commit -m "hello_main"
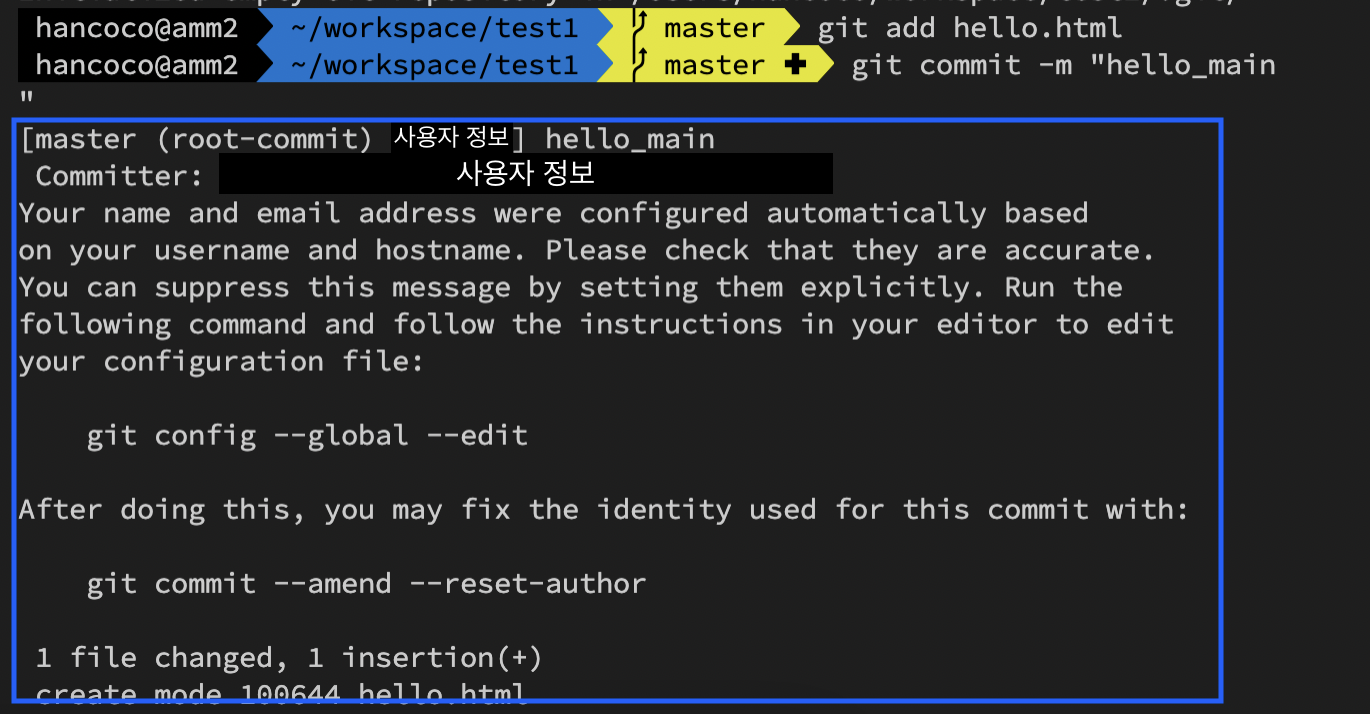
여기까지 실행했을때 파란박스 같은 메세지가 뜰 수 있다.
귀하의 이름과 이메일 주소는 다음을 기반으로 자동 구성되었습니다. 귀하의 사용자 이름과 호스트 이름에. 정확한지 확인해주세요. 명시적으로 설정하여 이 메시지를 표시하지 않을 수 있습니다. 실행 다음 명령을 실행하고 편집기의 지침에 따라 편집하십시오.
구성 파일: git config --global --edit
작업을 수행한 후 다음을 사용하여 이 커밋에 사용된 ID를 수정할 수 있습니다.
git commit --amend --reset-author
구글번역을 돌려보니 별 문제가 없어보인다.

git status로 상태를 보니 별 문제 없이 master branch에 잘 올라갔댄다.
5) main이란 branch를 생성하겠다
git branch -M main
6) git에게 새로운 원격저장소 주소를 알려줌
git remote add origin http://github.com/계정명/원격주소명.git내 컴퓨터에 있는 로컬 저장소에 있는 파일들을 원격저장소에 등록할건데, 등록할 이름은 origin이야!
그리고 주소는 origin 뒤에 적었어!라고 알려주는 메세지.
한마디로 택배배달차에게 도착지점을 알려주는 것과 같다.
최초 배달시에만 주소를 알려주고, 그 후에는 즐겨찾기 기능처럼 주소가 저장되어서 push로 올리면 된다.
내가 올렸던 주소를 확인하려면 git remote -v를 입력하면 된다.
7) main branch에 데이터를 연결함.
git push -u origin main여기까지해야 내 컴퓨터에 만든 데이터가 원격저장소 origin에 main branch가 등록이 된다. 이 과정을 빼먹지 말자.
습관적으로 해야할) github 확인하기
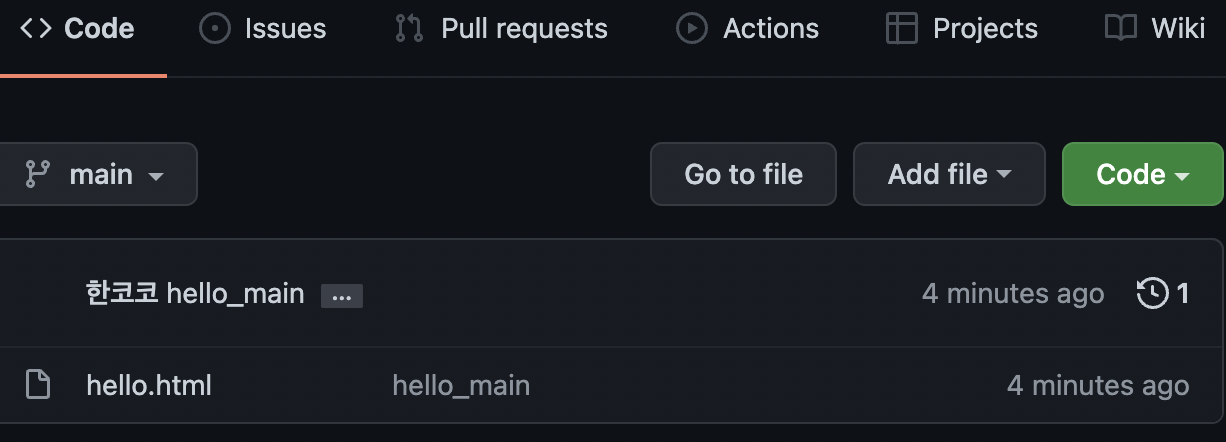
깃헙에 돌아가 test1 원격저장소를 보니 잘 올라와있다.
1-4)에서 작성했던 hello_main 주석도 잘 올라와있고,

html 안에 작성된 코드도 잘 뜬다.
2. Github에서 원격저장소 삭제하기
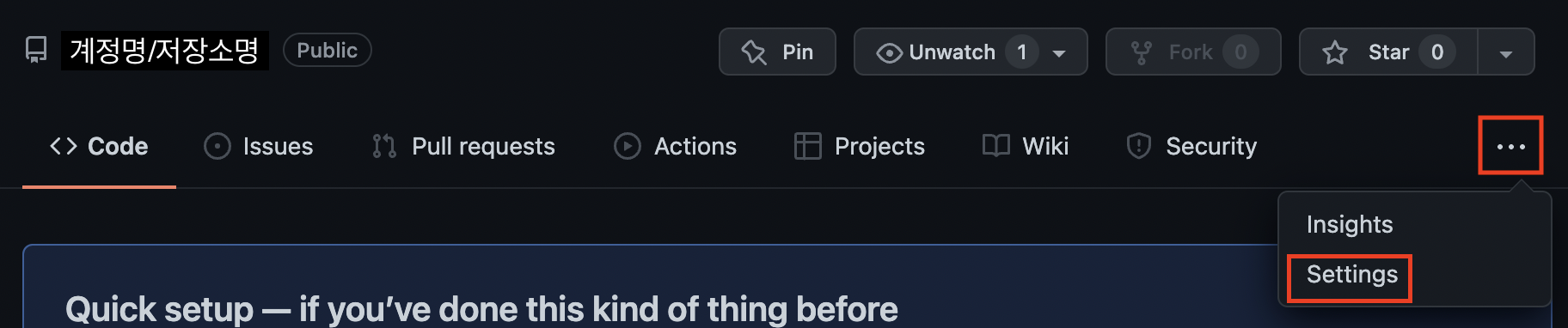
삭제하고 싶은 원격저장소에 들어가서 더보기 아이콘을 누르면 나오는 Setting을 누르자.
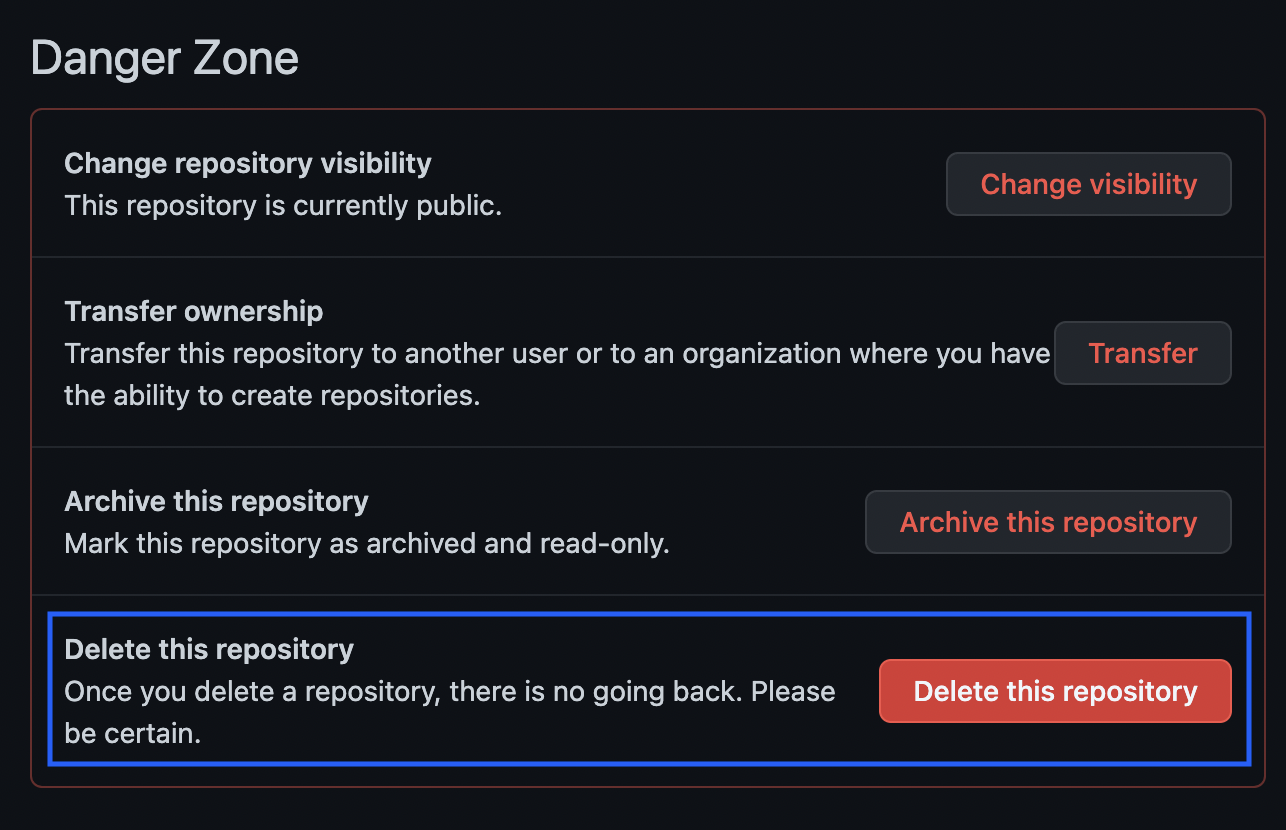
세팅페이지가 뜰텐데 다 무시하고 스크롤로 가장 아래까지 내려가면 삭제버튼이 나온다. (활성화 되어있는 빨간버튼)
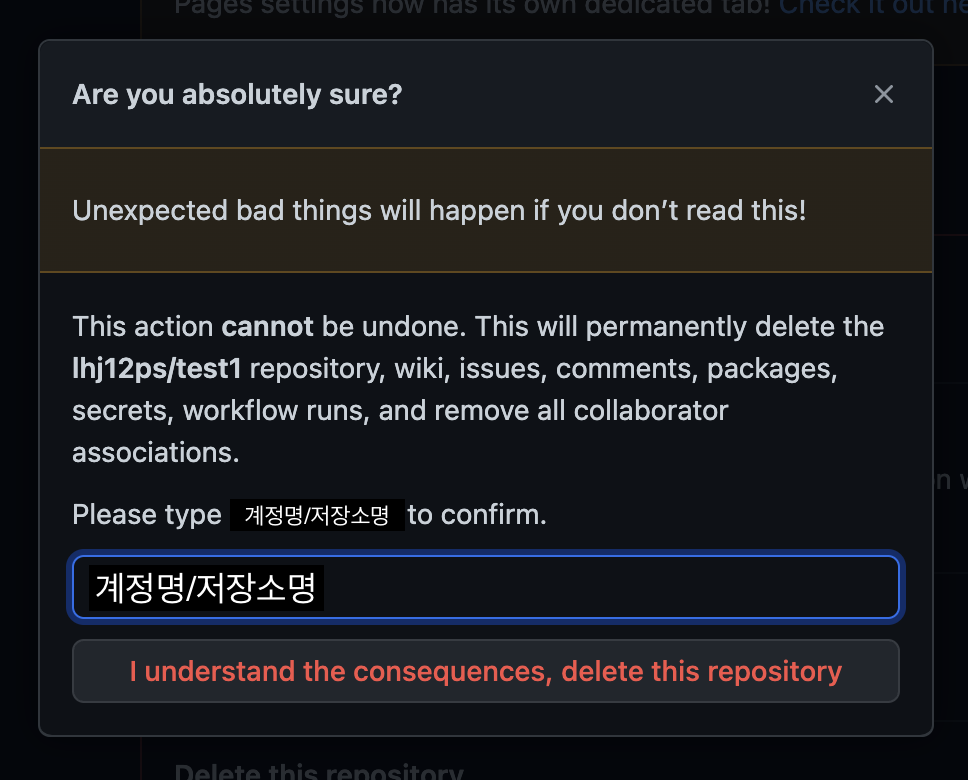
너 정말 삭제할거니? 이거 삭제하면 취소 못한다!
네가 이 코드를 올렸던 곳이랑, 이 코드로 같이 작업했던 모든곳에서 삭제된다!
라고 경고문구를 준다.
삭제하고 싶다면 계정명/저장소명을 입력하라고 뜨는데, 저 자체를 복사해서 아래 입력창에 넣으면 된다.
그러면 버튼이 활성화 되고, 클릭하면 완벽하게 삭제가 된다.
삭제하면 복구가 절대 안된다는 점을 생각하고 삭제하자.
'프로그래밍 > git & github' 카테고리의 다른 글
| github contributions(기여도)에 반영이 안될때 (0) | 2022.10.10 |
|---|---|
| [220214] Git에 파일을 연결해 사용할때 필요한 명령어 (0) | 2022.02.17 |
| [220211] 터미널 커스텀하기 / 저장시 코드 자동정렬 (0) | 2022.02.12 |
| [220211] GIT 설치하기 Github 저장소 생성하기 / 맥os (m1칩) (0) | 2022.02.12 |
| [220210] 그림으로 끝내는 branch 기본 (생성,삭제,병합) (0) | 2022.02.10 |




댓글