( 맥북을 사용하는 관계로 맥OS 기준으로 작성.)
윈도우와 다르게 맥OS는 터미널만 켜서 설치가 가능하다고 한다!
dock에 등록해서 실행하는 법도 있겠지만, 귀찮아서 단축키를 만들어서 쓰고 있다.
단축키 등록법은 아래 참조
https://hancoco.tistory.com/69
[220125] 맥북에서 터미널 켜는 단축키 만들기 (M1칩)
( 맥북을 사용하는 관계로 맥OS 기준으로 작성.) 윈도우와 다르게 맥OS는 터미널만 켜서 설치가 가능하다고 한다! 윈도우 단축키는 shift+ctrl + t 라고 한다. 보통 맥북은 윈도우와 설정이 비슷하니
hancoco.tistory.com
최초에! 한번만! 실행하는 설치
1. homebrew 설치하기

/bin/bash -c "$(curl -fsSL https://raw.githubusercontent.com/Homebrew/install/HEAD/install.sh)"해당 링크에 들어가면 homebrew를 설치할 수 있는 링크가 있다. 복사한 후 터미널에 붙여넣자.
입력 후 엔터를 치면 다음과 같이 설치가 진행된다.

2. nvm 최신버젼 설치하기

여기서 오류가 뜬다면?
아래에 있는 실행할때마다 해야하는 세팅법 0번을 참고해서 오류를 수정하면 된다.
실행할때마다 해야하는 세팅법
0. 실행이 잘되는지 확인하기
homebrew 업데이트를 하기 위해서 brew update를 입력해보니 이런 에러가 뜬다.
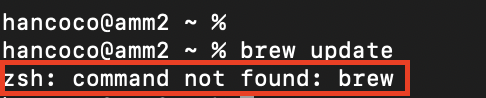
m1칩을 가진 맥os의 경우 이런 에러메세지가 뜬다.
eval $(/opt/homebrew/bin/brew shellenv)
입력한 후에 별 반응이 없지만, brew update를 입력하면 문제없이 실행되는 것을 알 수 있다.
매번 사용할때마다 입력하기 귀찮기때문에 자동으로 입력되어서 homebrew가 실행되게 하려면 아래코드를 수정해준다
# 편집모드 진입
vi ~/.zshrc
# i 누르고 맨 아랫줄에 아래 코드 입력
eval $(/opt/homebrew/bin/brew shellenv)
# esc로 입력모드 종료후 :wq!로 종료
# 아래코드 입력해서 저장한 모드 실행
source ~/.zshrc
그럼에도 nvm이 없다고 뜰때
아래 코드로 강제로 실행해준다.
brew install nvm
그럼에도 nvm이 없다고 뜬다면, 아래 코드를 실행하자
# 아래 코드로 파일 진입
vi ~/.zshrc
# i를 눌러서 다음 코드를 입력해준다.
export NVM_DIR="$HOME/.nvm"
[ -s "/opt/homebrew/opt/nvm/nvm.sh" ] && . "/opt/homebrew/opt/nvm/nvm.sh" # This loads nvm
[ -s "/opt/homebrew/opt/nvm/etc/bash_completion.d/nvm" ] && . "/opt/homebrew/opt/nvm/etc/bash_completion.d/nvm" # This loads nvm bash_completion
# esc를 눌러서 입력모드를 끈 후, :wq!를 눌러서 종료한다.
# 저장한 설정을 실행하기 위해서 아래 코드를 입력해준다.
source ~/.zshrc
npm이 없다면 강제로 역시 아래 코드로 설치해주면 된다.
brew install npm1. 작업할 공간 확보
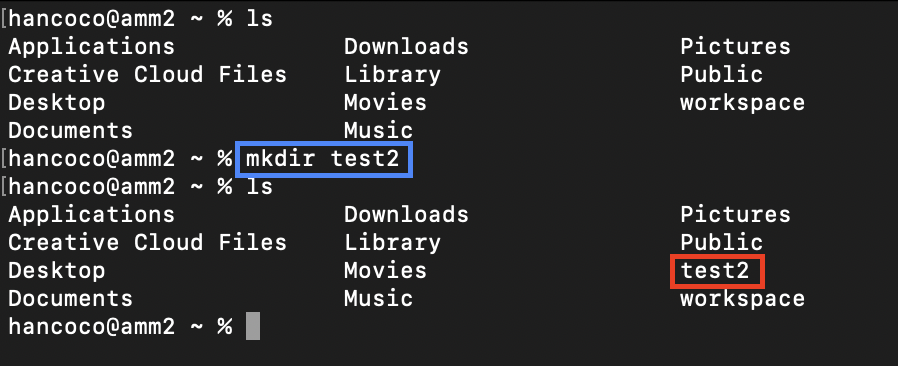
mkdir을 통해 test2라는 폴더를 만들어준다. 작성한 후 빨간박스처럼 디렉토리(폴더)가 생성된 것을 확인할 수 있다.
2. npm init으로 package.json 설치하기
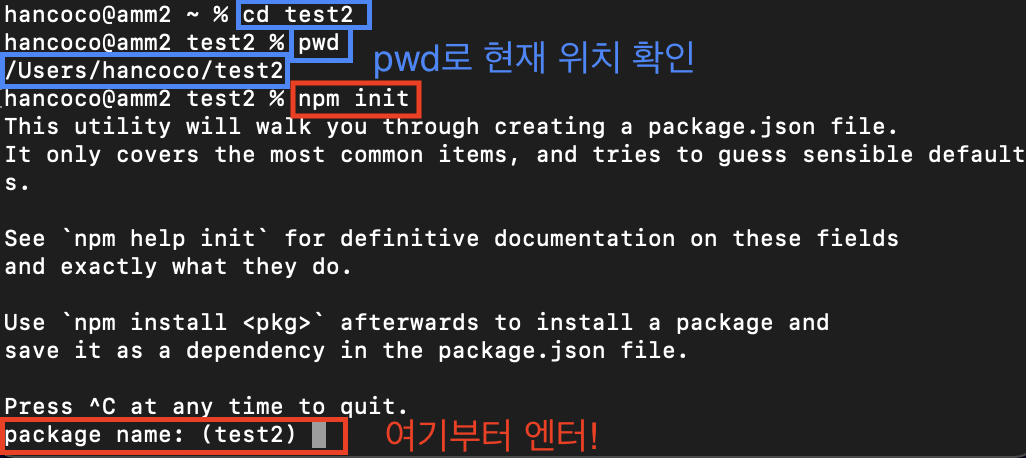
만들어 놓은 test2 폴더 안으로 cd test2를 입력해서 들어가자.
npm init다음 코드를 입력한 후, 빨간 박스 부분이 나오면 끝날때까지 엔터를 쳐준다.
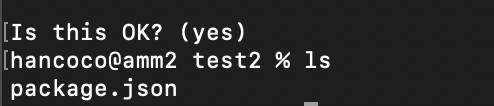
Is this OK?라는 친절한 문구가 나오면 끝! 폴더를 확인해보면 package.json이 설치되어 있는 것을 확인할 수 있다.
3. npm install express로 node_module과 package-lock.json 설치
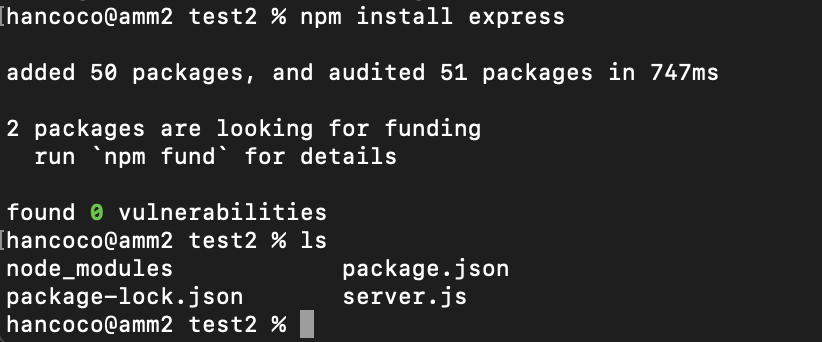
//npm 업데이트를 할 수 있음
npm update
//npm 버전을 확인할 수 있음
npm -v
4. 폴더 안에 사용할 js 파일 만들기

code .를 입력해서 손쉽게 현재 위치한 폴더를 vs code로 실행할 수 있다.
만약 code .가 실행되지 않을 경우
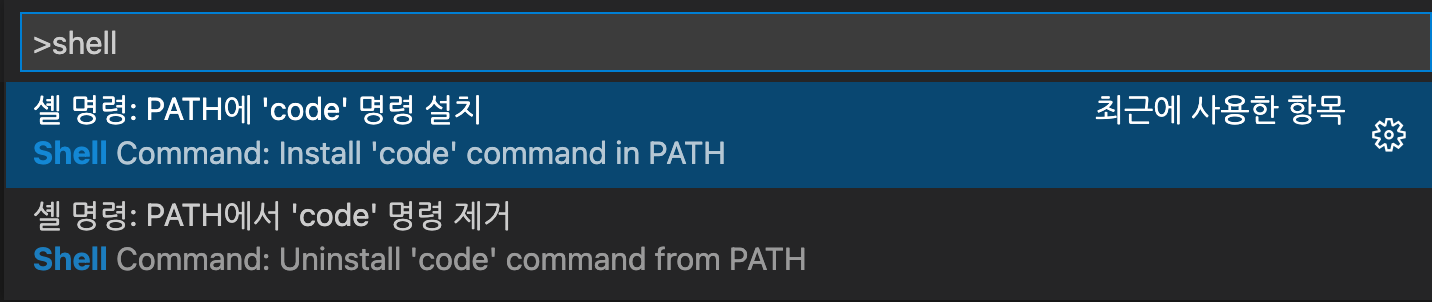
vs code에서 shift + command + p를 눌러 shell command를 검색한 후 파란색 표시된 메뉴를 설치한다.
그 후에 터미널을 종료한 후 재시작을 하면 실행이 된다.
그래도 안되거나, 오류가 뜰때!
vs code가 application 안에 설치되어 있는지 확인하기!
(나같은 경우는, download에 설치되어 있어서 아무리 shell path를 설치해도 적용이 되지 않았다.)
그래도 안된다!!
위에서 설명했던 shell path를 삭제한 후, 다시 설치하고 맥을 종료했다가 다시켠다.
나는 이 방법으로 code .를 사용이 가능하게 되었다.
5. 이제 node를 사용할 준비가 끝났다!
'프로그래밍 > nodejs' 카테고리의 다른 글
| [220128] nunjucks 설치, 세팅, 사용 (0) | 2022.02.02 |
|---|---|
| [220127] require, export 명령문 (0) | 2022.02.02 |
| [220125] 맥북에서 터미널, nodejs 개발환경 세팅하기 (M1칩) + 용어설명, npm, nvm, express (0) | 2022.02.02 |
| [220125] 맥북에서 터미널 켜는 단축키 만들기 (M1칩) (0) | 2022.02.02 |
| [221003] 회원가입창 만들기 / 모달팝업창 실습용도 (0) | 2022.01.03 |




댓글